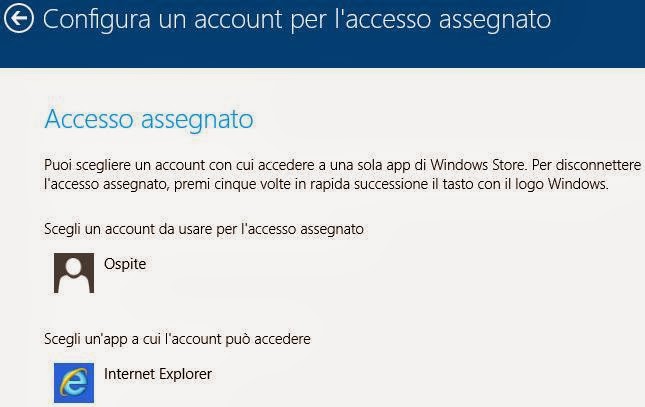Con la nuova funzionalità dell’accesso assegnato di Windows 8.1 è possibile avviare il computer in modalità ospite, in modo che sia bloccato su una singola applicazione.
In pratica si può configurare un PC per l’uso in negozi, bar o luoghi pubblici in modo davvero semplice, avviando il computer solo col browser web per navigare su internet, nascondendo tutto il resto.
Questo è davvero comodo, sia per avere un accesso veloce al computer che sia solo legato a internet, sia per permettere agli ospiti di casa di usare il computer senza rischiare che possano vedere cose private o fare danni, sia per lasciare un computer ad uso pubblico in un bar o un negozio.
L’accesso assegnato è una funzionalità di Windows RT 8.1, Windows 8.1 Professional e Enterprise, non è presente invece in Windows 8.1 standard.
La creazione di un account utente per l’accesso assegnato si fa dal menu impostazioni del computer, con un account amministratore.
Andare quindi nella schermata Start, far comparire la “charms bar” a destra, premere su Impostazioni e poi, sotto, su Modifica impostazioni PC.
Nelle impostazioni del computer, aprire la scheda Account e poi Altri Account.
Premere su Aggiungi un account per creare un nuovo account utente Windows.
Selezionare l’opzione “Accedi senza un account Microsoft” in basso e creare un account locale del computer.
Si potrebbe anche scegliere di usare un account Microsoft (che serve nel caso si vogliano usare applicazioni dello Store Microsoft) ma se poi tanto si va a bloccare l’accesso ai programmi ed i file del computer, non avrebbe senso.
Per il nuovo account che possiamo chiamare “Ospite“, si può lasciare una password vuota così da rendere più semplice a chiunque l’accesso e l’uso del computer che, ricordo, rimane bloccato sull’app scelta.
L’account viene creato come account utente standard con autorizzazioni limitate.
Una volta creato un account, bisogna eseguire l’accesso con questo la prima volta.
Per farlo senza uscire, premere i tasti Windows-L, sbloccare lo schermo, premere la freccia verso sinistra e poi accedere col nuovo account Ospite.
Windows viene configurato per l’uso ed installa le applicazioni di base.
Una volta finito, disconnettersi e tornare dove si era prima, con l’account di amministratore, per tornare alla schermata di configurazione degli altri account.
Qui adesso cliccare il link per configurare un account per l’accesso assegnato.
Selezionare l’account utente creato e poi scegliere l’applicazione che bloccherà il computer impedendo di fare qualsiasi altra cosa.
Si può scegliere l’app delle Email, Skype, L’app delle notizie ed anche Internet Explorer se si vuol destinare questo nuovo account alla navigazione web.
Se non dovesse comparire Internet Explorer oppure se si volesse usare Google Chrome, prima di creare l’accesso assegnato, entrare di nuovo nell’account Ospite, premere la piastrella della scelta del browser ed installare Chrome (sarà chiesta la password dell’amministratore).
Aperto Chrome, premere sul tasto delle tre righe in alto a destra ed impostare Chrome in modalità Windows 8.
Adesso Chrome comparirà tra le app selezionabili per l’accesso assegnato.
Qualsiasi app può essere usata in questa modalità quindi, le aziende, possono anche bloccare il computer usando la loro app aziendale.
Riavviare il PC ed accedere con l’account utente Ospite che ha accesso assegnato e Windows aprirà automaticamente l’applicazione scelta (nel nostro caso Google Chrome) a tutto schermo e senza possibilità di chiuderla o passare ad altro.
Non appariranno nemmeno i menu standard di Windows 8, non ci sarà la barra delle applicazioni, lo Start e premendo il tasto Windows non accadrà nulla.
Per uscire dalla modalità di accesso assegnato bisogna premere il tasto Windows per cinque volte velocemente oppure premere Windows-L per eseguire il log out dall’utente Ospite.
Dalla schermata di login si può poi spegnere il computer dal pulsante in basso a destra.
Se si desidera, si può fare in modo che il computer si avvii automaticamente con l’account utente ad accesso assegnato aprendo quindi direttamente il browser internet.
Per farlo, premere col tasto destro sul menu Start, premere su Esegui, scrivere netplwiz e premere Invio .
Nella schermata di configurazione, levare la crocetta all’opzione di immissione della password e configurare una password vuota per l’utente Ospite.
Se si utilizza questa funzione per attivare un sistema Windows 8.1 in un negozio lasciandolo aperto al pubblico, ricordarsi che chiunque può premere il tasto Windows per cinque volte e cercare di accedere all’account utente amministratore standard.
Diventa quindi importante e fondamentale impostare una password all’account amministratore.