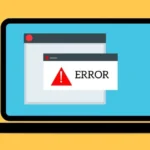Hai un computer che funziona senza alcun problema, regolarmente aggiornato e protetto da un buon antivirus, ma improvvisamente, senza alcun motivo apparente, l’autoplay ha smesso di funzionare?
Dopo aver inserito una chiavetta nelle porte USB, si sente il relativo suono di notifica, ma la finestra automatica non si vede più?
In questa guida cercheremo di risolvere tale problema.
Dal menu Start di Windows, cerca Impostazioni di Autoplay e apri la finestra delle relative impostazioni.
Assicurati innanzitutto che l’interruttore in alto, in prossimità della voce Usa AutoPlay per tutti i supporti e i dispositivi, sia in modalità Attivato.
La voce che ti interessa si trova in corrispondenza del box Unità rimovibile. Tramite la voce Chiedi conferma ogni volta puoi scegliere, da una finestra di dialogo, cosa vuoi fare di volta in volta, oppure Apri cartella per visualizzare i file (Esplora Risorse) per mostrare il contenuto di una chiavetta o un altro dispositivo USB appena viene connesso al computer.
Assicurati, inoltre, che non ci sia un antivirus o un altro software di sicurezza che possa disabilitare temporaneamente l’autoplay.
Per ripristinare le impostazioni predefinite di autoplay, infine, premi Win + R per aprire la finestra di dialogo Esegui.
Digita regedit e premi Invio per aprire l’editor del Registro di sistema.
Cerca HKEY_CURRENT_USER\Sof- tware\Microsoft\Windows\CurrentVersion\ Explorer\AutoplayHandlers, fai clic destro sulla chiave AutoplayHandlers e scegli Elimina.
Infine, riavvia il computer.
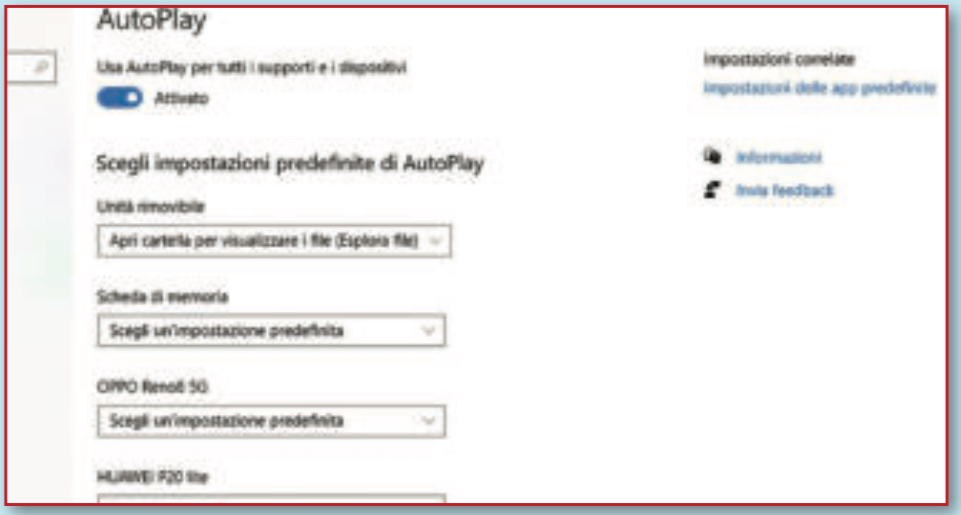
Avvio automatico di periferiche esterne.
Tramite la funzione Impostazioni di Autoplay è possibile definire la risposta di Windows al collegamento
di un nuovo dispositivo USB, non solo pen drive.