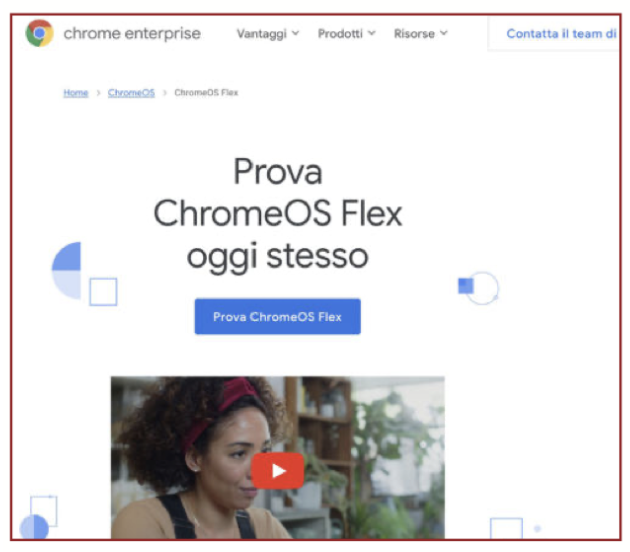Il tuo sistema è lento e si blocca spesso?
In questa guida troverai ottimi consigli per velocizzare il pc sostituendo SSD, RAM, Scheda Video ecc.
Se il tuo vecchio PC non è più in grado di navigare sul Web o di gestire i programmi di produttività più basilari, puoi tentare di ridargli vita con un investimento limitato.
Fare un tagliando al computer
Le cause di un rallentamento continui e costante di un PC desktop, ma anche di un portatile che usiamo da diversi anni, possono essere molteplici: dai problemi software ai componenti hardware ormai obsoleti, tutto contribuisce a un degrado delle prestazioni che spinge molte persone alla soluzione definitiva, cioè alla sostituzione del computer.
Chiaramente molto dipenderà dall’età e dalle condizioni del PC, sia a livello di componenti che di sistema operativo e programmi. Se abbiamo una macchina con una decina di anni o anche più sulle spalle, dovremo per prima cosa effettuare un’analisi precisa dei singoli componenti, a partire dalla quantità e dal tipo di memoria RAM e dal disco fisso, per capire se valga veramente la pena di spenderci dei soldi.
Se il nostro computer utilizza ancora un disco fisso meccanico, potremo migliorare fino a 10 volte le sue prestazioni installando un disco SSD SATA con una spesa limitata anche a soli 50 euro.
Allo stesso modo se abbiamo ancora solo 8 GB di memoria RAM, o addirittura ancora di meno, potremo investire altri 50 euro in due moduli da 8 GB l’uno di RAM DDR4.
Per evitare di sprecare i nostri soldi è però indispensabile essere sicuri della compatibilità dei nuovi accessori con i nostri componenti e per farlo è possibile utilizzare dei software su misura come CPU-Z che permette di visualizzare il tipo di memoria presente sul PC (DDR3, DDR2 ecc.), mentre nel campo DRAM Frequency verrà visualizzata la frequenza della RAM in uso.
Se poi siamo appassionati di videogame o ci capita spesso di usare software di grafica digitale, potremo prendere in considerazione la sostituzione della scheda video. Per scegliere una nuova scheda grafica, e questo vale comunque per tutte le componenti del nostro PC, dovremo innanzitutto conoscere le caratteristiche della scheda madre e dell’alimentatore installati nel nostro computer, in modo da poter scegliere accessori che siano compatibili con la prima e che riescano a ottenere sufficiente energia dal secondo.
Se ci rendiamo conto che anche l’alimentatore, la scheda madre e il processore sono definitiva- mente obsoleti dovremo rassegnarci ad acquistare un nuovo computer, oppure a cambiare sistema operativo abbandonando Windows per una delle tante versioni leggere di Linux oppure per ChromeOS, il sistema operativo di Google basato sul browser che gira anche con soli 4 GB di RAM.
1. E’ sempre questione di memoria
Quando il nostro computer rallenta fino a bloccarsi, nella maggior parte dei casi il problema sta nella gestione della memoria e delle applicazioni.
Oggi sembra naturale tenere aperte contemporaneamente diverse schede del browser, più applicazioni differenti e magari anche un software di videoconferenza. Se poi, presi dal nervosismo, continuiamo a muovere il mouse anche solo per cercare di chiudere qualche app, il rischio di un blocco è quasi certo.
La memoria RAM, acronimo di Random Access Memory, cioè in italiano Memoria ad Accesso casuale, è uno dei componenti fondamentale del computer in quanto conserva temporaneamente i dati relativi ai processi che vengono eseguiti sul PC.
Se dovesse risultare insufficiente, oppure essere danneggiata, verrà compromesso il funzionamento dell’intero sistema. La prima cosa da fare perciò è quella di utilizzare un software che verifichi lo stato di salute della nostra RAM e che naturalmente ci dia indicazioni su quali e quanti moduli abbiamo installato.
Tra i tanti software disponibili online consigliamo Novabench (https://novabench. com/) che, oltre ad analizzare le performance della RAM, controlla quelle della scheda grafica, del processore e del disco fisso.
Il software è completamente gratuito per quanto riguarda l’analisi dei singoli componenti del computer, se poi volessimo avere anche dei suggerimenti personalizzati riguardanti i risultati, dovremmo passare alla versione Plus al prezzo di 35 euro l’anno.
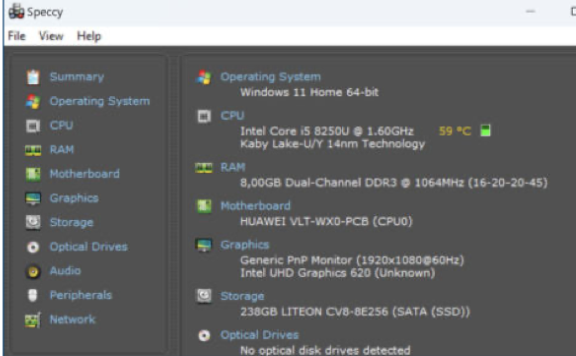
L’utilizzo è immediato, basta un clic su Start per avviare il controllo delle periferiche, potremo scegliere se effettuare il test solo su alcune componenti o su tutto il sistema, noi consigliamo la seconda ipotesi che richiederà più tempo (comunque circa cinque minuti) ma ha il vantaggio di fornire un quadro completo della nostra macchina e di poter confrontare i risultati con configurazioni simili.
Per quanto riguarda la memoria RAM, verrà visualizzata la velocità massima di trasferimento dei dati (Peak Transfer Speed) e potremo controllare se il valore ottenuto è in linea con quelli standard. Se abbiamo ancora una vecchia memoria DDR2 o anche DDR questo valore difficilmente supererà i 3 GB al secondo, velocità che dovrebbe raggiungere almeno i 10 GB/secondo se abbiamo una memoria DDR3 e i 20 GB/ secondo se abbiamo memoria DDR4.
Solo questo dato ci può comunque fare capire l’importanza di avere una RAM di ultima generazione. Un altro parametro fornito da Novabench che risulta importante per capire se la nostra RAM funziona correttamente è quello del tempo di latenza. Anche questo dipende dal tipo di memoria installata e può venire paragonato con quello di configurazioni simili.
2. Accertiamoci che sia la memoria giusta
Se alla fine abbiamo deciso di sostituire la memoria RAM del nostro computer, dobbiamo per prima cosa verificare la compatibilità della memoria che abbiamo intenzione di acquistare con la scheda madre del nostro PC.
Per farlo dovremo controllare le specifiche della motherboard attraverso un software specifico come CPU- Z, https://www.cpuid.com/ softwares/cpu-z.html ed eventualmente con il sito del produttore della memoria.
Come minimo è consigliabile acquistare due moduli da 8 GB di memoria DDR4 che su Amazon possono costare anche solo 50 euro come la Corsair Vengeance LPX16GB DDR4 3600 (https://amzn.to/47MAa8J) che risulta compatibile a partire dalla sesta generazione di CPU Intel Core i5/i7 e con quasi ogni scheda madre in commercio.
Uno dei punti forti di questa memoria RAM di Corsair è la sua compatibilità con la tecnologia XMP 2.0, che permette un semplice overclock automatico, ottimizzando le prestazioni del sistema senza dover intervenire manualmente sulle impostazioni della scheda madre.
Per i computer portatili invece è possibile acquistare un solo modulo da 16 GB come la Crucial RAM 16GB DDR4 3200MHz al prezzo di 41€, https://amzn.to/3OjmQBz. Se poi abbiamo due slot potremo acquistare una coppia di moduli per 47€.
In ogni caso non associamo mai memorie differenti, potremmo ritrovarci con prestazioni peggiori rispetto a quelle iniziali.
3. Controlliamo tipo e prestazioni della RAM
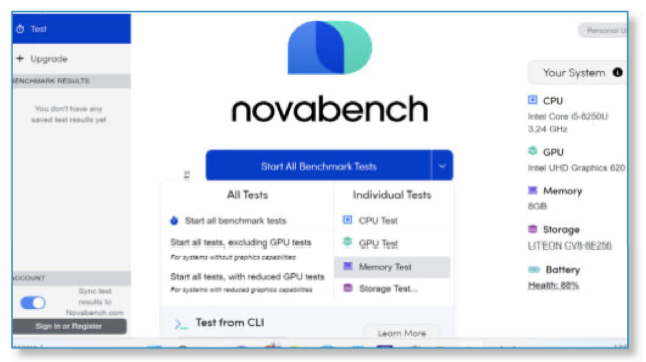
Dopo avere scaricato l’app di analisi del PC Novabench dal sito https://novabench.com e averla installata, potremo far partire i test della CPU, del disco, della memoria RAM ed eventualmente anche della scheda video semplicemente con un clic su Start all Benchmark Tests.
In alternativa potremo avviare solo il test della memoria RAM.
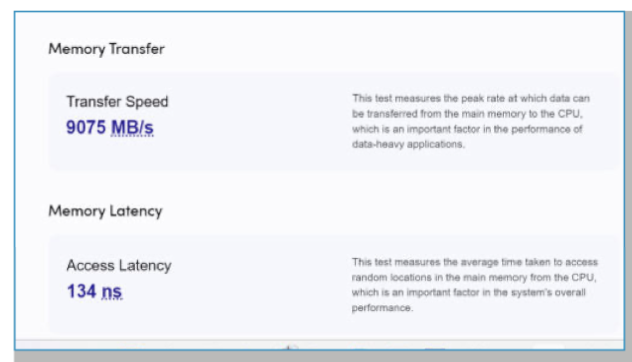
Al termine del test sul nostro PC portatile dotato di un solo modulo da 8 GB di RAM DDR3, abbiamo ottenuto un valore di Peak Transfer Rate di circa 9GB/secondo, che è abbastanza in linea con i risultati standard di queste memorie.
Il che indica che la RAM non è difettosa, anche se probabilmente insufficiente e che per ottenere migliori prestazioni potremo sostituirla con un modulo da 16 GB.
4. Fino a dieci volte più veloce
Insieme alla memoria RAM, è la memoria fisica del disco rigido a costituire il principale collo di bottiglia del nostro sistema. E questo vale soprattutto se abbiamo ancora un disco meccanico.
Per questo passare a un disco SSD è sicuramente una delle prime operazioni da prendere in considerazione, forse anche prima rispetto all’installazione di nuova memoria RAM. Un disco a stato solido (Solid State Disk) utilizza un tipo di memoria di massa costruito in maniera completamente differente rispetto ai dischi meccanici: l’accesso ai dati non richiede lo spostamento di alcuna testina meccanica, il che comporta numerosi vantaggi a partire da una velocità di lettura/scrittura e quindi di accesso ai dati fino a 10 volte superiore rispetto anche ai più veloci tra i dischi meccanici.
Gli SSD, inoltre, sono più resistenti all’usura in quanto non avendo parti meccaniche in movimento, non rischiano di danneggiarsi a seguito di scossoni, o di cadute nel caso di computer portatili.
Inoltre la mancanza di parti meccaniche che si muovono li rende assolutamente silenziosi. Certo, rispetto alla sostituzione della memoria RAM, che richiede solo di assicurarsi della compatibilità dei banchi da inserire, quella di un disco è decisamente più complessa se non altro perché richiede il trasferimento di tutti i nostri dati, ma si tratta comunque di un’operazione alla portata di tutti grazie anche alla disponibilità di molti software che danno una grossa mano.
La maggior parte dei dischi SSD sono compatibili con lo standard SATA 3 e hanno una dimensione da 2,5 pollici (quella dei dischi per i portatili) e possono venire col- legati usando gli stessi cavi usati per i classici hard disk meccanici. Se abbiamo un disco fisso meccanico da 3,5” dovremo invece procurarci un adattatore che viene comunque spesso fornito in dotazione con il nuovo SSD.
Soprattutto in questi ultimi anni si sta diffondendo il formato M.2, che prevede un tipo di attacco differente, non sempre adattabile sui PC con diversi anni di vita, perciò prima di acquistare un’unità a stato solido è necessario valutare anche questo aspetto.
Intanto, possiamo fare una diagnostica del nostro disco attuale con Seagate SeaTools (https:// www.seagate.com/it/it/support/ downloads/seatools/) e Crystal- Diskinfo (https://crystalmark.info/ en/software/crystaldiskinfo/).
5. Quale disco scegliere

Negli ultimi anni i prezzi dei dischi SSD sono praticamente crollati e oggi bastano 27 euro per acquistare su Amazon un disco SSD come il Kingston A400 da 2,5” con standard SATA 3 da 240 GB (https://bit.ly/3Ukpc78).
In realtà però non ha molto senso acquistare un disco dalla capienza così limitata, soprattutto se consideriamo che dalla stessa pagina con soli 8 euro in più è possibile acquistare lo stesso modello da 480 GB e con 62€ addirittura il modello da 960 GB.
Il consiglio è quello di acquistare il disco SSD con la maggiore capienza possibile, per non essere costretti a sostituirlo dopo qualche anno, visto che le dimensioni dei video e dei software che scarichiamo continuano ad aumentare.
Questo SSD di Kingston è compatibile con computer che usano ancora l’interfaccia SATA Rev. 2.0, in pratica tutti i computer che hanno fino a 15 anni di vita. Inoltre ha una velocità di rotazione di 7.200 giri al minuto. Attenzione, perché non viene fornito in dotazione né il cavo SATA né un adattatore per computer con alloggiamento da 3,5”. Come cavo potremo usare quello già in nostro pos- sesso, mentre un adattatore come quello di Bigtec (https:// bit.ly/3Up3xdU) costerà invece solo 5 euro.
6. Clonare il disco

Una volta stabilita la compatibilità, non solo a livello dell’interfaccia SATA, ma anche tra la nostra scheda madre e il nuovo disco SSD (i modelli più vecchi infatti non sono compatibili con il nuovo form factor M.2), dovremo iniziare la procedura di trasferimento dei dati presenti sul PC.
Il modo più semplice è quello di clonare il contenuto del vecchio disco fisso in modo da poterlo successivamente sostituire senza particolari problemi. A questo scopo però dovremo procurarci un case, cioè un contenitore per il nuovo SSD che permetta il collegamento alla porta USB del nostro computer.
Anche in questo caso la spesa è minima, possono bastare 9 euro come nel caso del box EasyULT, https://amzn.to/3u9Ucfs, dovremo semplicemente inserire il nuovo disco SSD all’interno del case, collegare il disco tramite il cavo SATA in dotazione, dopodiché dovremo richiudere il case e collegarlo al PC tramite cavo USB.
È importante che non sia presente alcun tipo di partizione sul nuovo disco. Il software di clonazione viene molto spesso fornito in dotazione con il nuovo disco SSD, come nel caso dei dischi di Kingston, oppure in alternativa potremo utilizzare un programma commerciale come EaseUS Todo Backup, https:// it.easeus.com/backup-software/ todo-backup-free.html che però, se vogliamo trasferire anche il sistema operativo, richiede la versione a pagamento al costo di 27€.
È comunque possibile attivare una prova gratuita della durata di un mese. L’operazione di clonazione può durare diverse ore, soprattutto se abbiamo un vecchio PC, ed è assolutamente consigliato non usare il computer mentre è in corso. Al termine della clonazione dovremo solo inserire il disco e riavviare il PC.
7. Mantenere il vecchio disco meccanico
Soprattutto sui PC desktop in cui sono presenti due slot, potremo decidere di mantenere il vecchio disco meccanico e aggiungere quello SSD che abbiamo clonato.
Dovremo però modificare da BIOS/UEFI del computer l’ordine dei dispositivi d’avvio, posizionando come prima unità d’avvio il nuovo SSD. Dovremo anche procurarci un secondo cavo dati SATA aggiuntivo, collegandone un’estremità all’apposita porta della scheda madre e l’altra al retro del disco.
Attenzione perché in questo caso non potremo riciclare il vecchio cavo SATA, che oltretutto non viene quasi mai fornito con il disco SSD e va acquistato a parte. Anche in questo caso però la spesa è veramente minima, un cavo SATA 3 può costare anche solo un euro, https://amzn.to/3SCcUGb.
Dovendo sostituire il disco SSD è consigliabile sceglierne uno con la maggiore capienza possibile, in modo che possa durare a lungo.
8. E se volessi sostituire la scheda video?
Abbiamo visto come con una spesa inferiore ai cento euro sia possibile sostituire sia la memoria RAM che il disco fisso, aumentando notevolmente le prestazioni del nostro vecchio computer.
Questo però non significa che potremo utilizzare il PC per applicazioni di grafica intensiva o per giocare, a questo scopo è necessario sostituire anche la scheda video e, visti i prezzi elevati di molti modelli top, non sempre il gioco vale la candela.
Oltretutto prima di prendere in considerazione l’acquisto di una scheda video, dovremo verificare che l’alimentatore fornisca sufficiente energia per gestirla. Infine dovremo anche controllare la compatibilità della scheda madre.
Per verificare la potenza dell’alimentatore basta aprire il case e leggere la potenza massima indicata sull’alimentatore ed espressa in Watt. Per non avere problemi servirà un alimentatore da almeno 600 W. Per controllare la compatibilità della scheda madre è possibile utilizzare un software come Speccy (https:// www.ccleaner.com/it-it/speccy) che oltre a visualizzare la marca e il modello della motherboard in
uso, indica numero e tipo di slot utilizzabili per installare una nuova scheda video.
In commercio sono disponibili a meno di 100 euro schede video di fascia media ma con prestazioni soddisfacenti e soprattutto con almeno 4 GB di memoria DDR3. Tra le altre si distingue la NVIDIA GeForce GT 730 (https://bit.ly/3OJEPld) che su Amazon costa 70 euro e integra le uscite DVI, HDMI, VGA, PCI Express 2.0, oltre a gestire le DirectX 11.
Inoltre questa scheda grafica è dotata di una ventola di raffreddamento indipendente e rispetto alle classiche schede grafiche integrate è in grado di offrire prestazioni fino a 9 volte superiori con i software di fotoritocco, fino a 5 volte superiori per la navigazione sul Web e fino a 8 volte superiori per applicazioni grafiche. Si tratta in definitiva di un investimento che può avere un senso per chi vuole utilizzare senza problemi programmi di elaborazione grafica e video, ma non per chi si vuole divertire con videogame di ultima generazione, per i quali servirebbero schede ben più potenti e costose.
9. Questione di software
Anche se le ultime versioni di Windows sono più leggere e meglio ottimizzate rispetto al passato, il sistema operativo di Microsoft rimane il più complesso tra quelli disponibili per i PC e conserva la spiacevole tendenza a rallentare dopo pochi anni di utilizzo.
E se questo può essere un problema trascurabile per chi ha una macchina potente, non lo è se il nostro computer inizia ad avere diversi anni di utilizzo alle spalle e soprattutto se abbiamo aggiornato Windows più di una volta senza avere formattato il computer.
Le cause sono legate soprattutto a una gestione delle attività e del registro che risente dei 30 anni di aggiornamenti dalla prima versione di Windows a oggi. Anche il sistema di installazione dei nuovi software non è molto cambiato negli anni, se non per risultare ancora più complesso e rallentato dai sistemi di controllo anti malware.
In caso di rallentamenti è perciò consigliabile prima di tutto controllare la finestra Gestione Attività in modo da individuare ed eventualmente chiudere i processi e le app che utilizzano più risorse. Potremo richiamare la schermata Gestione attività premendo la combinazione di tasti Ctrl+Shift+Esc sulla tastiera e quindi controllare quali sono i processi e i software che impegnano più risorse.
Alcuni programmi poi, una volta installati, si configurano automaticamente per venire avviati con il sistema operativo, in modo da essere subito disponibili. Si tratta di una caratteristica sicuramente utile in alcuni casi ma che finisce spesso per rallentare l’avvio di Windows.
Se abbiamo Windows 11 potremo gestire le app che si caricano all’avvio direttamente dalla sezione App delle Impostazioni di sistema, stando attenti a non disabilitare l’avvio automatico dei componenti principali del sistema operativo e dei software di sicurezza.
10. Alleggeriamo il sistema
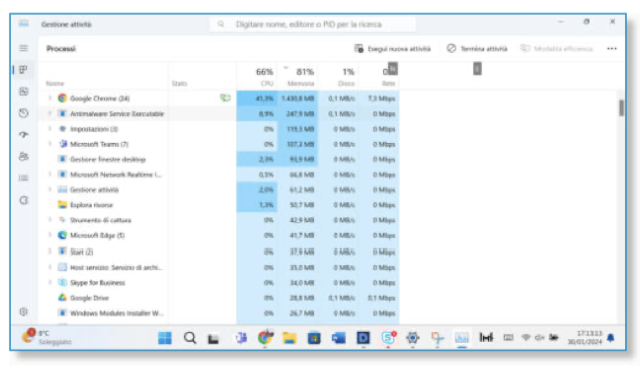
Dalla finestra Gestione Attività, a cui si arriva premendo i tasti Ctrl + Shift + Esc, è possibile avere una visione completa dei software e dei servizi che impegnano maggiormente il processore e
la memoria.
Nel caso in cui un’app risultasse bloccata potrebbe arrivare a occupare tutta la memoria disponibile e l’unica soluzione resta quella di chiuderla selezionandola e cliccando su Termina Attività.
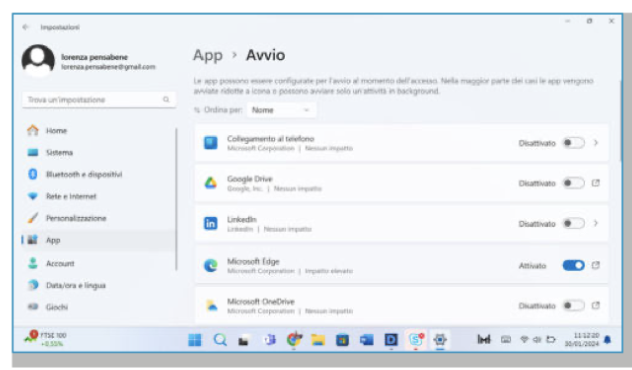
Non tutti sanno quali e quanti software si avviano contemporaneamente al sistema, allungandone inevitabilmente i tempi.
Per questo è consigliabile controllare dalla finestra Avvio quali sono ed eventualmente disattivare quelli che non dovessimo usare. Per ciascuna app viene comunque mostrato l’impatto all’avvio che può essere elevato (Edge) o nullo.
11. Usa software più leggeri
Alla fine però molti dei rallentamenti dipendono dal software che usiamo. Se il solo browser Chrome o il visualizzatore di PDF Acrobat richiedono oltre metà delle risorse di sistema (come abbiamo potuto vedere dalla finestra Gestione Attività), allora forse bisognerà pensare a delle contromisure.
Il browser Chrome è probabilmente il migliore in circolazione ma è sicuramente anche quello che impiega più risorse. Microsoft invece ha fatto un ottimo lavoro sul suo Edge che permette comunque l’utilizzo e la sincronizzazione del nostro account Google.
Allo stesso modo al posto di Adobe Acrobat Reader è possibile usare o lo stesso browser, selezionandolo dal menu contestuale che si apre con un clic destro, o un software decisamente più leggero come Sumatra PDF (https://www.sumatrapdfreader. org/), un software Open Source leggero e che permette di gestire anche i file degli eBook (ePub) e quelli dei fumetti (CBZ, CBR).
Per non parlare poi dei software di produttività per l’ufficio, a partire da Office 365 che può venire completamente sostituito in maniera gratuita da un pacchetto Open Source come LibreOffice (https://it.libreoffice.org/). Per gran parte dei software esiste un’alternativa leggera e open source, per trovare quello che fa al caso nostro basterà una ricerca su Google indicando il nome del nostro programma seguito da “alternativa open source”.
Attenzione solo a scegliere software originali e che abbiano ricevuto dei buoni feedback sugli store.
12. Windows da zero
Anche noi che in redazione utilizziamo in maniera intensiva il nostro computer con Windows, dopo qualche anno e rallentamento di troppo ci rassegniamo a reinstallare il sistema. Le tante installazioni e disinstallazioni, insieme agli aggiornamenti di Microsoft, si fanno sentire ed è facile che dopo un po’ alcuni file di sistema risultino danneggiati in maniera irreparabile, influendo sulle prestazioni.
Fortunatamente è possibile reinstallare il sistema operativo mantenendo comunque i nostri dati, anche se comunque per riavere un computer come nuovo bisognerebbe formattarlo completamente.
In ogni caso è consigliabile provare in un primo momento con la classica reinstallazione selezionando dalla casella di ricerca la voce Ripristino e quindi Ripristina le impostazioni di fabbrica del PC. A questo punto potremo decidere se mantenere o meno i nostri dati. Per maggiore sicurezza è comunque consigliabile effettuare un backup completo dei nostri dati su di un disco esterno o direttamente sul cloud utilizzando lo strumento Backup integrato nel sistema oppure uno dei tanti software di clonazione disponibili come EaseUS Todo Backup Free di cui abbiamo già accennato in precedenza parlando della duplicazione del disco.
Prima di reinstallare il sistema, potremmo anche provare a riportarlo a un punto precedente in cui il PC non mostrava problemi attraverso i Punti di ripristino di Windows che vengono salvati in automatico oppure volontariamente. Naturalmente in questo modo risulteranno persi i programmi installati nel frattempo, ma l’operazione sarà sicuramente meno traumatica rispetto a un’installazione completa.
Se alla fine abbiamo deciso di reinstallare Windows, consigliamo di scegliere il Download da cloud poiché permette di scaricare la più recente versione. Ci vorrà più tempo, ma è la soluzione migliore per un sistema come nuovo.
13. Abbandonare Windows
Se non abbiamo voglia di spendere un centesimo di più per il nostro e non abbiamo voglia di spendere vecchio PC, ma allo stesso tempo vogliamo continuare a usarlo senza troppi blocchi e rallentamenti, la soluzione definitiva è quella di trasformarlo in un sistema ChromeOS Flex, una versione completamente funzionante del sistema operativo di Google che si può installare anche su PC con poche risorse hardware in maniera molto semplice.
Dovremo naturalmente ricordare che tutti i dati presenti sul PC saranno eliminati durante la fase di installazione, per la quale ci servirà una chiave USB o un disco da almeno 8 GB sul quale scaricare il sistema.
La stessa Google ha acquistato il software dai vecchi sviluppatori e ora lo rende disponibile gratuitamente sul 13 Windows sito https://chromeenterprise.google/ os/chromeosflex.
Dal sito vengono anche mostrati i requisiti di compatibilità dei singoli PC, che comunque richiedono un processore a 64 bit, almeno 4 GB di RAM e 16 GB di spazio su disco. È indispensabile che il nostro vecchio PC possa avviarsi da USB e per farlo dovremo modificare l’ordine di avvio direttamente dal menu del Bios.
Prima di installarlo definitivamente potremo però testarlo facendo partire una versione Live del sistema operativo, in modo da renderci conto delle sue potenzialità. Nel caso fossimo soddisfatti, potremo installarlo definitivamente avendo cura però di avere a disposizione un backup online o su chiave USB dei dati a cui teniamo di più.