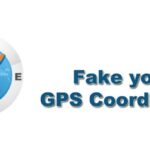Quando parliamo delle dimensioni di una foto ci riferiamo più semplicemente alla sua grandezza ed è un valore indicativo molto importante in quanto ci fa capire com’è la sua qualità globale. Infatti, più le dimensioni sono estese e più l’immagine è precisa e priva di imperfezioni, più le dimensioni sono basse e più la qualità sarà minore. Nel manuale di oggi vi spiegherò proprio come ridurre le dimensioni di una foto però senza perderne la qualità ovviamente quello che mi accingo a spiegarvi si riferisce nel caso in cui un file grafico sia particolarmente esteso.
Ma veniamo al dunque, come rimpicciolire un file grafico mantenendone la qualità? Il metodo è molto semplice, non c’è bisogno di installare alcun programma aggiuntivo ma solo utilizzare il famoso programmino chiamato “Paint” presente in tutte le versioni di Windows. Avete letto bene, proprio questo minuscolo programma è in grado di rimpiccolire un file mutimediale senza perdere la qualità, come agire dunque concretamente? Per prima cosa bisognerà aprire proprio tale programma che ricordo a tutti si trova su Windows XP cliccando nel pulsante “Start” contenuto nella barra delle applicazioni presente nell’estrema sinistra poi su “Tutti i programmi” successivamente su “Accessori” e poi “Paint“.
Su Windows 7 il procedimento è lo stesso poichè si trova nella stessa posizione solo che non c’è scritto “Start” bensì un’iconcina raffigurante il logo di Windows. Ora che avete aperto il “Paint” bisognerà ricercare l’immagine o la foto da rimpicciolire e per farlo occorrerà fare un click in alto a sinistra su “File” poi su “Apri…“, apparirà immediatamente una finestrella per ricercare il file da ridurne la dimensioni. Dopo averlo individuato un doppio click su di esso poi su Windows 7 cliccare in alto su “Ridimensiona” e digitare un valore minore rispetto a 100 quindi per esempio 60 o 50 a seconda di quanto è grande la foto a questo punto per garantirne la qualità bisognerà cliccare in alto su “File” poi su “Salva con nome…” adesso dalla maschera che vi appare in basso nel reparto “Salva come:” selezionare “Bitmap a 24 bit (*bmp; *dib)” ed un click su “Salva“.
Proprio il formato .BMP vi consentirà di garantire alla foto una qualità eccellente ma risulterà particolarmente pesante. Su Windows XP invece bisognerà seguire lo stesso procedimento solo che lo strumento “Ridimensiona” ha un altro nome che si chiama “AllungaInclina…” e lo si trova cliccando in alto su “Immagine” e su “AllungaInclina…” e sia nel primo che nel secondo reparto inserire un valore numerico per tutti e 4 i rettangoli uguale che sia minore di 100 quindi per esempio 80 o 60 a seconda di quanto è grande e poi salvare il tutto nello stesso modo indicato per Windows 7.