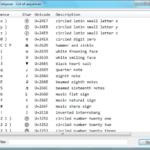In Windows 8, usando la combinazione Win+L, compare la schermata di standby con data, ora e meteo. Cheformato hanno data e ora? È la stessa dell’orologio presente nella barra delle applicazioni – se si è scelto di utilizzare il formato 24 ore, sarà utilizzato in entrambe le posizioni.
Ma noi vogliamo slegarlo da tutto. Si potrebbe pensare che una rapida visita al pannello di controllo sia tutto ciò che basta per modificare l’aspetto del tempo di standby e la data, ma ahimè non è presente alcuna opzione, per cui lemodifiche coinvolgono entrambi gli orari.
Per poter cambiare il tempo nella schermata di standby è necessario fare una modifica al registro di sistema. Ecco i passi da seguire:
1. Aprire l’editor del Registro di sistema (premere Win+R e digitare “regedit” senza virgolette) e passare aHKEY_LOCAL_MACHINE\SOFTWARE\Microsoft\Windows\CurrentVersion\ SystemProtectedUserData\S-1-5-21-{ALTRE_CIFRE}\ AnyoneRead\LocaleInfo;
2. Rendere questa chiave modificabile, quindi cliccare su di essa con il tasto destro del mouse, selezionare “Autorizzazioni…” e assicurarsi che entrambe le caselle “Consenti” siano selezionate prima di fare clic su “OK“;
3. Ci sono diverse impostazioni a destra che possono essere personalizzate, ma è la chiave TimeFormat che è di particolare interesse. Come per il formato dell’ora nel “Pannello di controllo Regione“, è possibile utilizzare la medesima sintassi per modificare l’aspetto del tempo.
4. HH:mm utilizza il formato 24 ore con uno zero iniziale, H:mm senza di essa, hh:mm viene utilizzato per 12 ore con lo zero, e h:mm senza. Aggiungi tt per includere gli indicatori AM e PM.
È inoltre possibile scrivere una serie di caratteri creativi e aggiungere un po’ d’arte ASCII per dare un bel colpo d’occhio al tempo, come mostrato nello screen ad inizio pagina.