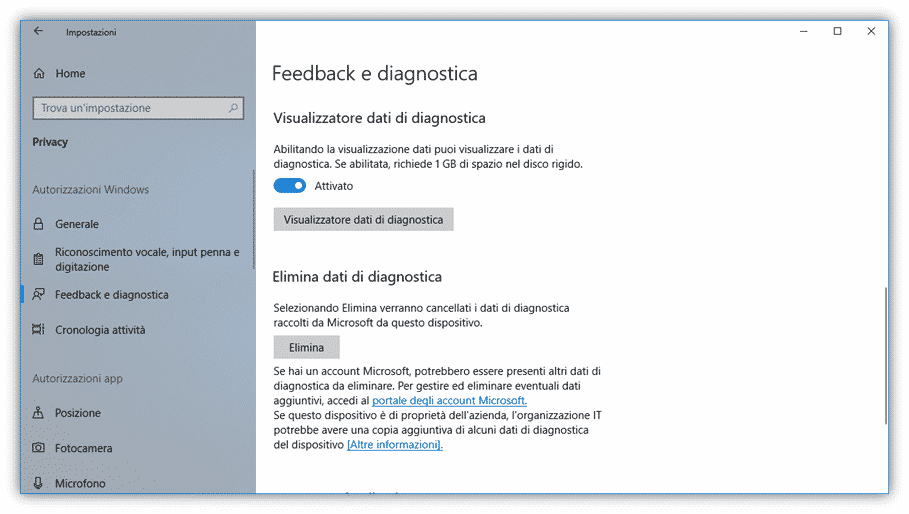Gli strumenti di diagnostica integrati in Windows 10 hanno una doppia funzione: la prima è quella di consentire a noi di recuperare in modo semplice le informazioni sui problemi che si verificano nel computer: malfunzionamento di un’app, interruzione di un servizio cloud e così via.
La seconda funzione è la possibilità di inviare questi dati a Microsoft, così che i tecnici possano avere un’idea dei guai più comuni incontrati dagli utenti. Da un punto di vista pratico è un ottimo sistema, ma certo non a tutti noi può fare piacere l’idea di condividere dati privati sull’uso che facciamo del PC. Per questa ragione, il feedback sulla diagnostica è
disattivato per impostazione predefinita. Attivandolo dovremo scaricare un’app di Microsoft gratuita chiamata Visualizzato re dati di diagnostica , che ci presenterà in modo intuitivo il resoconto di ogni guasto, permettendoci di stampare le informazioni in caso di necessità e di controllare cosa inviamo a Microsoft.
COME CONSULTARE LO STUMENTO DI DIAGNOSTICA
- Andiamo nelle Impostazioni e, nel campo di ricerca, scriviamo Diagnostica. Ora, nel pannello selezioniamo Feedback e diagnostica nella colonna a sinistra, poi attiviamo il visualizzatore.
- Si aprirà in automatico la pagina dello Store di Microsoft, da dove potremo scaricare l’app Diagnostic Data Viewer. Il download è gratuito e l’app sarà scaricata e installata in pochi secondi.
- L’app mostra i dati in due categorie: Dati di diagnostica e Segnalazione di problemi. Nella prima vedremo il resoconto delle operazioni svolte, con la possibilità di esportare i dati.
- La Segnalazione di problemi ha una visione più semplice da consultare. Un clic su uno degli errori, a sinistra, aprirà un riassunto del problema, che potremo copiare e incollare altrove