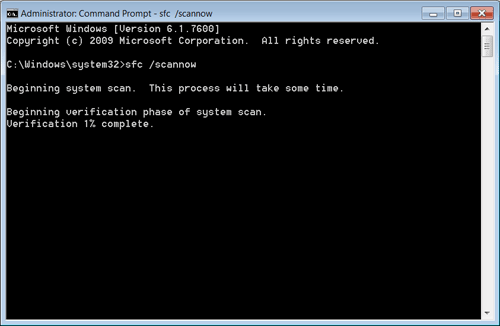Se i tuoi file di sistema sono danneggiati, possono rallentare e perfino bloccare il computer. Sai come controllarli e ripararli?
I file di sistema di Windows sono i file che Windows usa per il corretto funzionamento del sistema operativo. Con l’uso ed il tempo, alcuni file possono corrompersi e questo può portare al rallentamento e perfino casi al blocco del computer.
Fortunatamente, Windows ti mette a disposizione uno strumento gratuito per l’analisi e la riparazione di questi file: System File Checker.
Impara in questa lezione a controllare e riparare i file di sistema conSystem File Checker per risolvere problemi di corruzione dei file di sistema.
Cos’è System File Checker
System File Checker è una funzionalita’ di Windows che permette la verifica e l’eventuale riparazione dei file di sistema protetti di Windows. E’ presente in tutti i computers ed in tutte le versioni (XP, Vista, 7 e 8). Anche se non sei un utente esperto puoi seguire la procedura sotto per risolvere eventuali problemi di corruzione dei tuoi file di sistema che possono rallentare o bloccare il tuo computer.
Perchè E’ Utile Controllare E Riparare I File Di Sistema
I file di sistema sono i file che Windows usa per il corretto funzionamento del sistema operativo. Con l’uso ed il tempo, alcuni file possono corrompersi (ad esempio in seguito ad installazioni o disinstallazioni mal riuscite o a conflitti tra applicazioni etc) e questo porta al rallentamento o anche al blocco del computer. System File Checker controlla se i file di sistema sono integri in automatico; se ci sono problemi nei file di sistema, System File Checker può anche riparare i file di sistema corrotti, modificati e danneggiati sovrascrivendoli con versioni corrette del file. In pratica, se il controllo dei file di sistema rileva che un file è stato sovrascritto, recupera la versione corretta del file dalla cartella della cache oppure da un’immagine del sistema o ancora dal CD di installazione di Windows, quindi sostituisce il file corrotto presente nel tuo computer.
Nota 1: per avviare System File Checker devi avere accesso al prompt dei comandi come amministratore (ti spiego come sotto)
Nota 2: se vuoi riparare i files usando il comando scannow (vedi sotto) potrebbe servirti il CD di installazione di Windows (in particolare se hai Windows XP o Windows 2000) oppure un’immagine di sistema (imparerai a creare un’immagine del sistema in una lezione di prossima pubblicazione)
System File Checker: Quali Opzioni Per Controllare E Quali Per Riparare I File Di Sistema
System File Checker offre diverse opzioni di controllo e riparazione, fra cui le più usate sono verifyonlye scannow. Quando avvii System File Checker puoi scegliere quale dei due comandi lanciare.
Il comando verifyonly verifica se hai file di sistema corrotti o danneggiati. Utilizzando verifyonly,System File Checker semplicemente controlla l’integrità dei file – non ripara e non apporta modifiche a nessun file neppure in caso di problemi. Una volta scansito il sistema e terminato il controllo, potrai leggere i risultati della scansione.
Il comando scannow non solo verifica l’integrità dei file di sistema, ma anche procede direttamente alla loro riparazione in caso di problemi.
Come Controllare L’Integrità Dei File Di Sistema: Il Comando Verifyonly Di System File Checker
Nota: verifyonly non funziona in Windows XP. Puoi invece lanciarlo in Windows Vista, 7 e 8. Puoi lanciare il comando verifyonly attraverso il Prompt dei comandi, che va eseguito con diritti di amministratore:
- clicca su Start
- Clicca su Programmi
- Clicca su Accessori
- Clicca con il tasto destro del mouse su Prompt dei comandi
- Seleziona Esegui come amministratore
- Quest’azione apre il prompt dei comandi
- digita nel prompt dei comandi: sfc /verifyonly. Nota: devi lasciare uno spazio tra sfc e il simbolo / (ma non lasciare spazio tra il simbolo / e il comando verifyonly. Questa e’ la sintassi: sfc /verifyonly)
- clicca su Invio. Ora System File Checker avvia il controllo dell’integrità dei file di sistema. Durante la scansione dei file di sistema il prompt dei comandi ti mostra la percentuale di avanzamento della scansione
- Quando la scansione termina (in genere impiega qualche minuto), leggerai i risultati direttamente nel prompt dei comandi. Se System File Checker non ha riscontrato problemi nei tuoi file di sistema leggerai questo messaggio “Nessuna violazione di integrità trovata”
- Chiudi la finestra del prompt dei comandi
Se System File Checker ha individuato problemi (file di sistema corrotti o danneggiati) riparali ora con il comando scannow.
Come Riparare I Riparare I File Di Sistema Corrotti E Danneggiati: Il Comando Scannow Di System File Checker
Puoi lanciare il comando scannow attraverso il Prompt dei comandi, che va eseguito con diritti di amministratore:
- clicca su Start
- Clicca su Programmi
- Clicca su Accessori
- Clicca con il tasto destro del mouse su Prompt dei comandi
- Seleziona Esegui come amministratore
- Quest’azione apre il prompt dei comandi
- digita nel prompt dei comandi: sfc /scannow. Nota: devi lasciare uno spazio tra sfc e il simbolo /
- clicca su Invio. Ora System File Checker avvia il controllo dell’integrità dei file di sistema e procede alla riparazione dei file corrotti e danneggiati
- Alla fine del controllo (in genere impiega tra i 5 e i 10 minuti) Windows restituirà un messaggio sull’integrità dei file. Se i problemi sono stati risolti, leggerai “Nessuna violazione di integrità trovata”
- In questo caso, chiudi la finestra del prompt dei comandi
- Riavvia il sistema (anche se System File Checker non ti forza al riavvio)
Cosa Fare Se System File Checker Non Riesce A Riparare Un File Di Sistema Corrotto O Danneggiato
- Ripeti il processo sopra: se System File Checker non è riuscito a riparare qualcosa, lancia il comando scannow di nuovo. A volte è necessario lanciare scannow 3 o più volte per completare la riparazione
- Se la riparazione ancora non riesce prova a ripristinare il sistema utilizzando un punto di ripristino precedente alla data in cui il file si è corrotto. Prova diversi punti di ripristino fino a tornare alla data precedente la corruzione
- Se non riesci neppure attraverso il ripristino di sistema, puoi provare a sovrascrivere manualmente il file corrotto (utilizzando il CD di installazione di Windows – per utenti esperti – lezione di prossima pubblicazione). Per fare questo avrai bisogno di accedere al file di log di System File Checker.
Dove Trovare il Log Dell’Analisi Di Sistema di System File Checker
Questa parte (per utenti esperti) ti interessa se vuoi capire quali file esattamente sono stati individuati come corrotti o danneggiati durante la scansione del sistema.
Il file di log di System File Checker è disponibile nella cartella C:\WINDOWS\logs\cbs\CBS.log. In questo file scrivono più strumenti di Windows; le informazioni aggiunte da System File Checker a questo file sono contraddistinte dalla sigla SR.
Se ti interessa vedere soltanto i dettagli sulle operazioni di System File Checker, ti è più utile un altro file: sfcdetails.txt, che in pratica estrae dal CBS.log il log delle attività di System File Checker, incluse le informazioni relative ai problemi che SFC non è riuscito a correggere (contraddistinte da Cannot repair member file). Per aprire sfcdetails.txt:
- clicca su Start
- clicca su Programmi
- clicca su Accessori
- clicca con il tasto destro del mouse su Prompt dei comandi
- seleziona Esegui come amministratore
- quest’azione apre il prompt dei comandi – una finestra con sfondo nero attraverso la quale puoi lanciare comandi in DOS
- digita nel prompt dei comandi: findstr /c:”[SR]” %windir%\Logs\CBS\CBS.log >%userprofile%\Desktop\sfcdetails.txt
- clicca su Invio. Questo salva il file sfcdetails.txt sul desktop
- chiudi il prompt dei comandi
- apri il file sfcdetails.txt
Questo file include dettagli sui file che non sono stati riparati da System File Checker – nota che però contiene tutti i dettagli di tutte le scansioni quindi accertati di individuare i dettagli relativi soltanto all’ultima scansione.
Microsoft fornisce alcune instruzioni base per l’analisi di CBS.log e di sfcdetails.txt. Anche se sono per Windows Vista, vanno bene anche per Windows 7.
Se intendi utilizzare il file di log per procedere alla sostituzione manuale dei file non riparabili puoi proseguire leggendo le istruzioni sulla pagina di supporto di Microsoft di System File Checker è riservata ad utenti esperti.