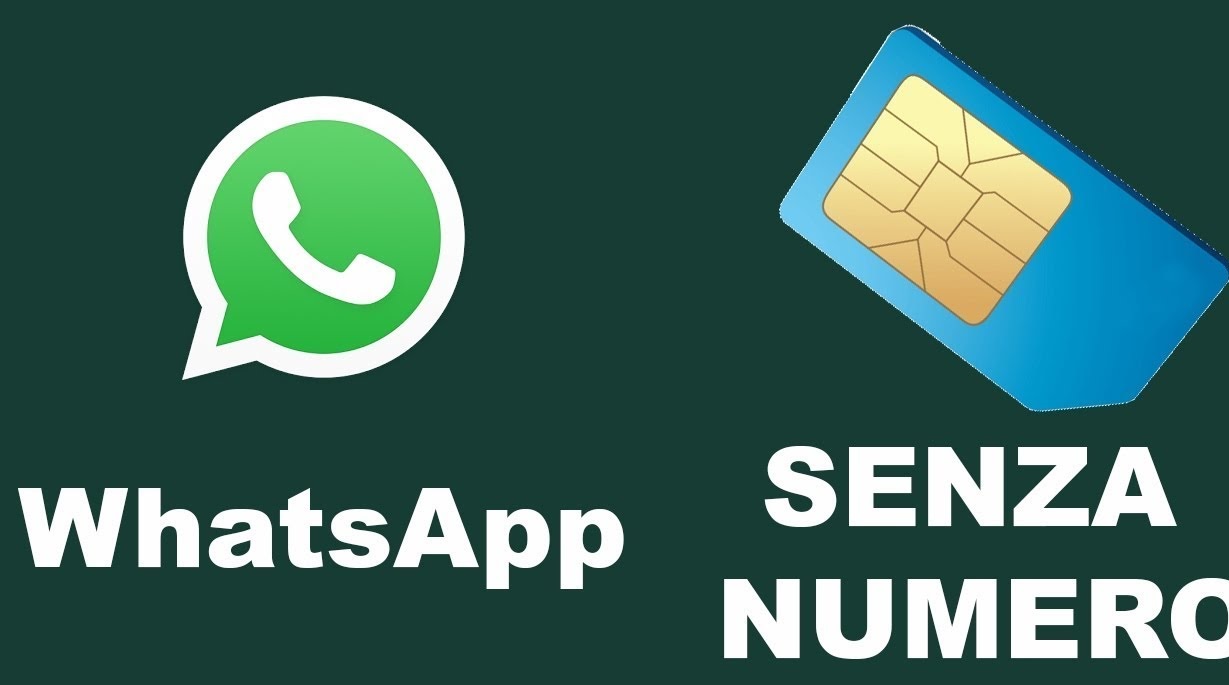Wickr è un’applicazione di messaggistica istantanea che si distingue per la sua sicurezza, definita come lo “strumento di collaborazione più sicuro al mondo”.
Fondata da Christopher Howell, investigatore forense, Robert Statica, direttore del Center for Information Protection, Nico Sell, esperto di sicurezza, e Kara Lynn Coppa, ex appaltatrice della Difesa, offre una protezione eccezionale nel panorama attuale delle comunicazioni digitali.
Tradizione e innovazione
Wickr, simile alle arcinote WhatsApp e Telegram, si differenzia per la sua politica sulla privacy, richiedendo solo username e password senza dati personali o numero di telefono durante la registrazione. Sebbene consenta l’inserimento del numero di una SIM opzionalmente, l’app è progettata per minimizzare la divulgazione di informazioni personali.
Disponibile su dispositivi Android, iPhone e computer desktop, Wickr utilizza crittografia end-to-end AES 256 simmetrica e asimmetrica a curve ellittiche, in modo da proteggere messaggi, chiamate, videochiamate e vocali.
Cosa si può fare
Wickr offre messaggi autoeliminanti, stanze di chat e impedisce il recupero di messaggi cancellati, con la possibilità di creare bot personalizzati (molto utili per automatizzare diversi processi). La funzione Burn-On-Read Timer cancella i messaggi dopo la lettura. Confrontare Wickr con WhatsApp o Telegram è complesso, dato che l’utilizzo è un po’ differente.
WhatsApp offre notifiche di lettura, info sull’accesso, avvisi di scrittura e opzioni di ricerca. Wickr si distingue per l’assenza di necessità di una SIM, la mancanza di dati obbligatori richiesti e una crittografia avanzata. La scelta dipende dalle preferenze individuali e dall’importanza che ciascuno attribuisce alla privacy.
Se proprio si vuole utilizzare con una scheda SIM
Utilizzare Wickr con il numero di telefono offre vantaggi, come l’invito dei contatti tramite SMS e la facilità di aggiungerli alle stanze.
Tuttavia, questa opzione cambia di tutto dal punto di vista della privacy, riducendo l’efficacia di Wickr e rendendolo simile a WhatsApp e alle altre app di messaggistica della stessa risma.
La vera forza dell’applicativo risiede nell’opzione di non inserire il numero di cellulare, preservando così una maggiore sicurezza e distinzione rispetto ad altre piattaforme.
Guida passo passo
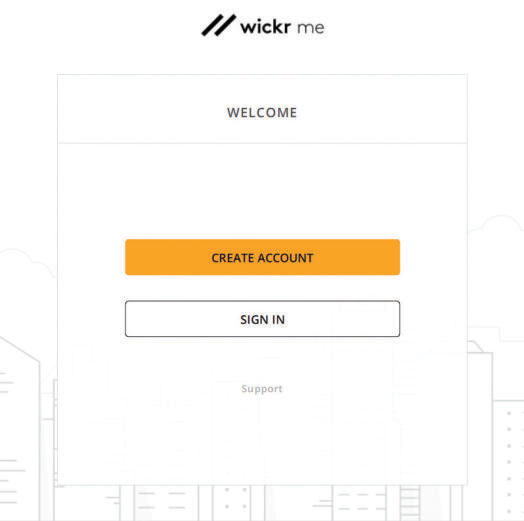
Il primo passo è quello di collegarsi all’indirizzo https://wickr.com/ e recarsi nella sezione Download. Da qui scarichiamo la versione per Windows cliccando di nuovo sul pulsante Download.
Attendiamo qualche minuto e procediamo all’installazione seguendo le indicazioni a video. Al termine si aprirà la schermata principale del software.
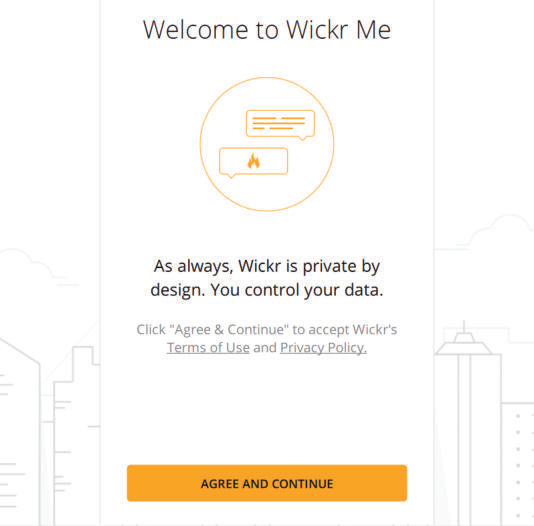
Clicchiamo ora sul pulsante CREATE ACCOUNT e, subito dopo, su AGREE AND CONTINUE. Scegliamo ora un username e una password, scrivendoli negli appositi campi.
Come ultima cosa, selezioniamo il pulsante SIGN UP. Il gioco è fatto: il nostro account è attivo.
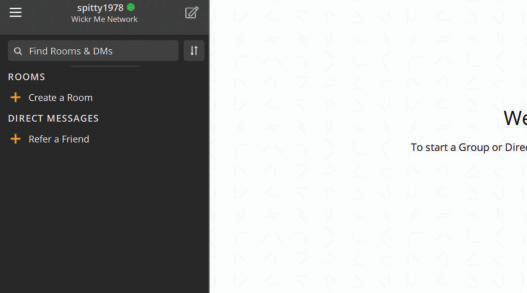
La schermata principale si presenta essenziale: a sinistra il menu e a destra lo spazio dove appariranno le conversazioni.
Dal menu a sinistra, è possibile creare una stanza o inviare un messaggio diretto. Oppure gestire le impostazioni del proprio account (cliccando su Setting dal menu ad hamburger).
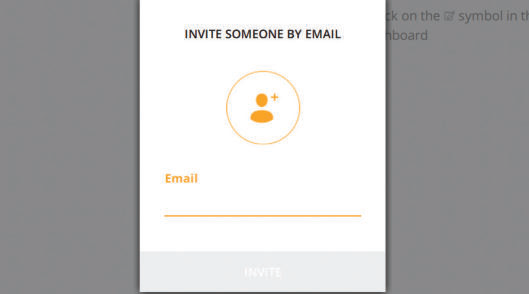
Per invitare un amico, dal menu principale, clicchiamo su Refer a Friend e nel box che si apre, contrassegnato con la scritta INVITE SOMEONE BY EMAIL, inseriamo l’indirizzo e-mail di chi vogliamo contattare. Infine, clicchiamo su INVITE e inviamo la e-mail con il nostro programma di posta elettronica.
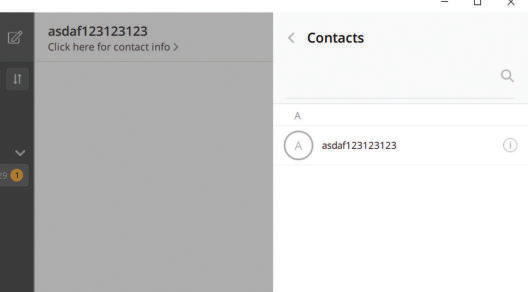
Dopo aver installato il programma di messaggistica e invitato via e-mail le persone che desideriamo, dobbiamo aggiungere dei contatti.
Per farlo, clicchiamo sul menu in alto a sinistra e scegliamo Contacts. Dalla schermata che si apre, nell’apposito box, digitiamo il nome utente del nostro contatto e clicchiamo sulla lente di ingrandimento.
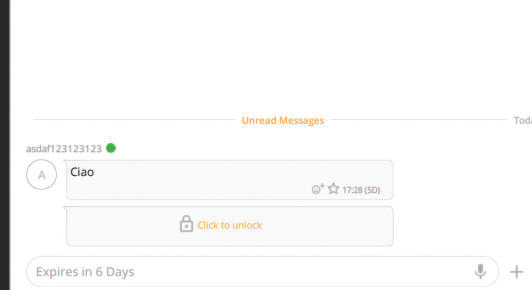
Adesso possiamo scambiarci messaggi con il contatto appena aggiunto. Tutti i messaggi che riceveremo saranno coperti da un catenaccio con la scritta Click to unlock.
Per leggere il messaggio basta cliccarci sopra e il gioco è fatto. Ricordiamo che il messaggio si cancellerà automaticamente dopo sette giorni.
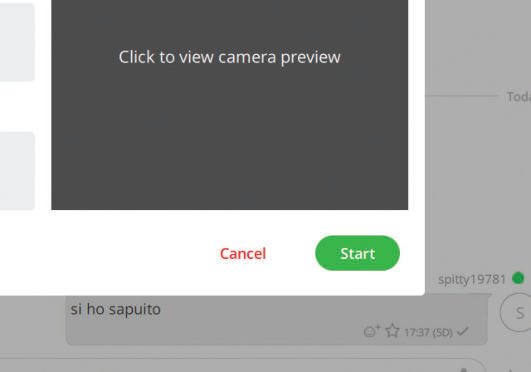
Cliccando sull’icona della cornetta posta in alto a destra, abbiamo la possibilità di avviare una chiamata con il nostro contatto.
La prima volta apparirà una finestra da cui settare le impostazioni che preferiamo: microfono, webcam e via discorrendo. Per avviare una chiamata basta cliccare su Start.
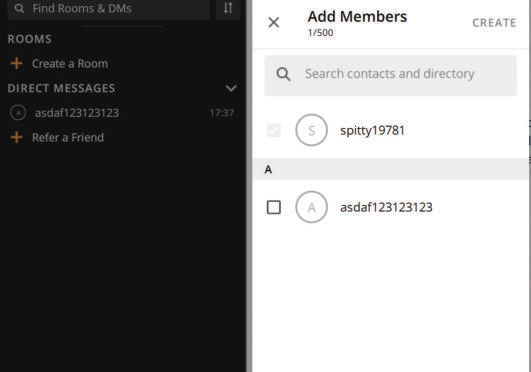
Un altro strumento interessante è la creazione di stanze in cui chattare. Per aggiungere dei membri dobbiamo cliccare su ROOMS e selezionare i membri che dovranno farne parte dai contatti che abbiamo inserito nel software. Selezionati tutti, basta cliccare su CREATE.