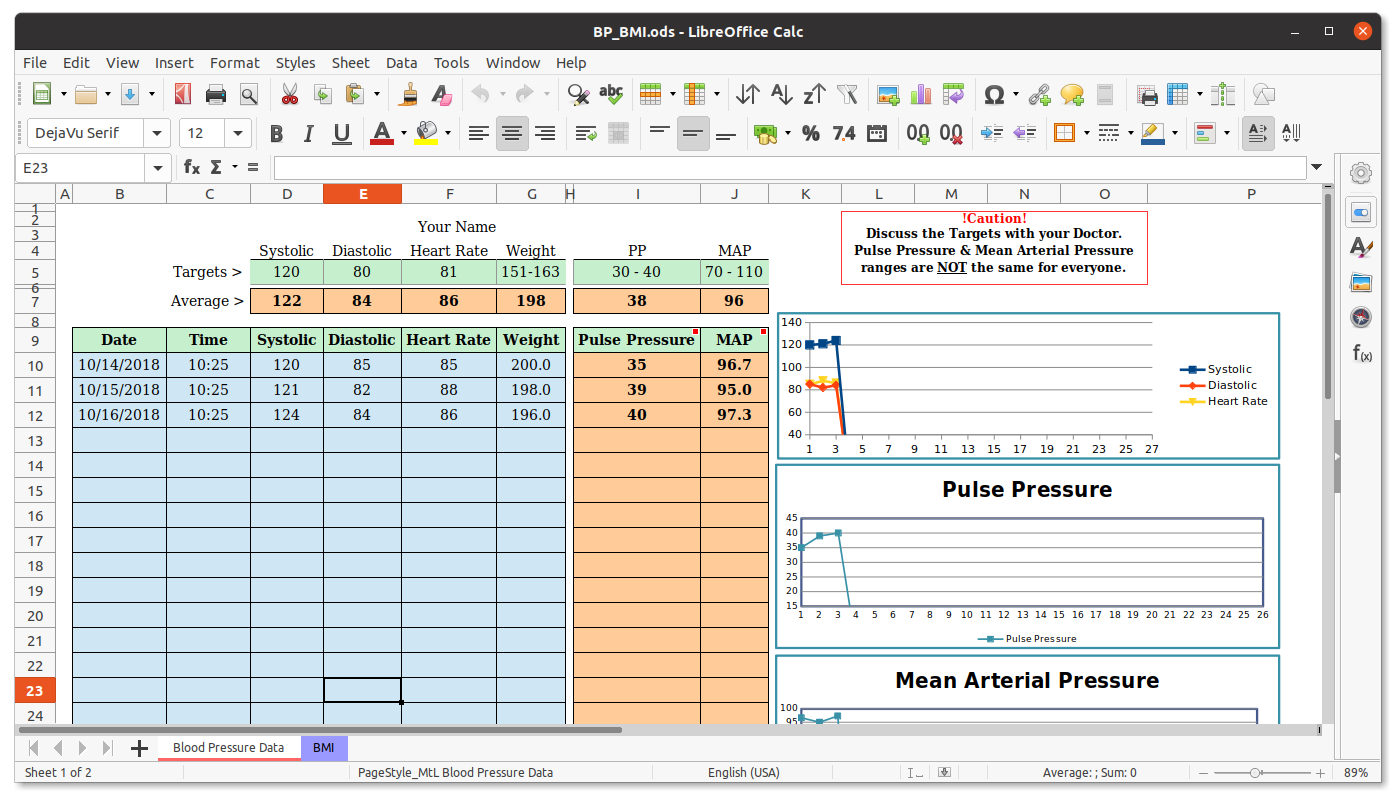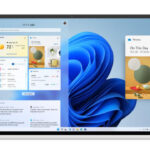ibreOffice Calc è uno dei fogli di calcolo più versatili e potenti disponibili oggi. Una delle sue funzionalità avanzate è la formattazione condizionale, che permette di applicare stili diversi alle celle in base a determinate condizioni. In questa guida, esploreremo come utilizzare le formule per ottenere risultati simili con meno sforzo.
Differenze con altre app
A differenza di altre applicazioni per fogli di calcolo come Microsoft Excel, LibreOffice Calc non dispone di un ampio set di funzioni specifiche e preimpostate per la formattazione condizionale. Questo può rendere più impegnativo il processo di personalizzazione del foglio di calcolo, soprattutto se vogliamo fare qualcosa di molto particolare, ma offre anche una maggiore flessibilità, come vedremo in questa guida: avendo la possibilità di applicare gli stili, infatti, sarà sufficiente creare quelli che ci servono. In questo esempio
useremo quelli predefiniti, che possono comunque essere modificati, ma nulla vieta di crearne di nuovi o usare più interazioni per applicarne più di due.
Il segreto è…
La formattazione condizionale è un potente strumento per l’analisi dei dati. Può essere usata per evidenziare valori specifici, identificare tendenze e schemi, e persino per creare dashboard dinamici. Tuttavia, la funzione di formattazione condizionale di LibreOffice può essere un po’ complessa, specialmente quando si tratta di grandi volumi di dati. Ecco perché l’uso delle formule può essere una valida alternativa per controllare più nel dettaglio quello che succede, in alternativa all’uso del menu Formato > Condizionale che offre opzioni limitate.
Usiamo STILE e ATTUALE
Per implementare la formattazione condizionale con le formule in LibreOffice Calc, le
funzioni STILE e ATTUALE sono strumenti estremamente utili. La funzione STILE permette di applicare uno stile predefinito a una cella in base al risultato di una formula. Per esempio, potremmo avere due stili predefiniti chiamati “Buono” e “Non buono” che cambiano il colore del testo o dello sfondo della cella. La funzione ATTUALE, invece, ritorna il valore corrente della cella in cui è inserita la formula. Questo è particolarmente utile quando vogliamo applicare una condizione basata sul valore della cella stessa. Mettendo insieme queste due funzioni, possiamo creare formule potenti per la formattazione condizionale.
Per esempio, se vogliamo evidenziare le celle con un punteggio inferiore a 75 , possiamo utilizzare la seguente formula: =(B2)+STILE(SE(ATTUALE()>= $G$2;“Buono”;“Non buono”)). In questa formula, (B2) è il valore originale della cella, mentre \$G\$2 è una cella di riferimento che contiene il valore limite (in questo caso, 75). Se il valore corrente della cella è maggiore 0 uguale a 75, lo stile “Buono” viene applicato; altrimenti, viene applicato lo stile “Non Buono”. Si tratta di due stili predefiniti che possiamo identificare nella barra laterale.
CREIAMO LA NOSTRA FORMATTAZIONE CONDIZIONALE
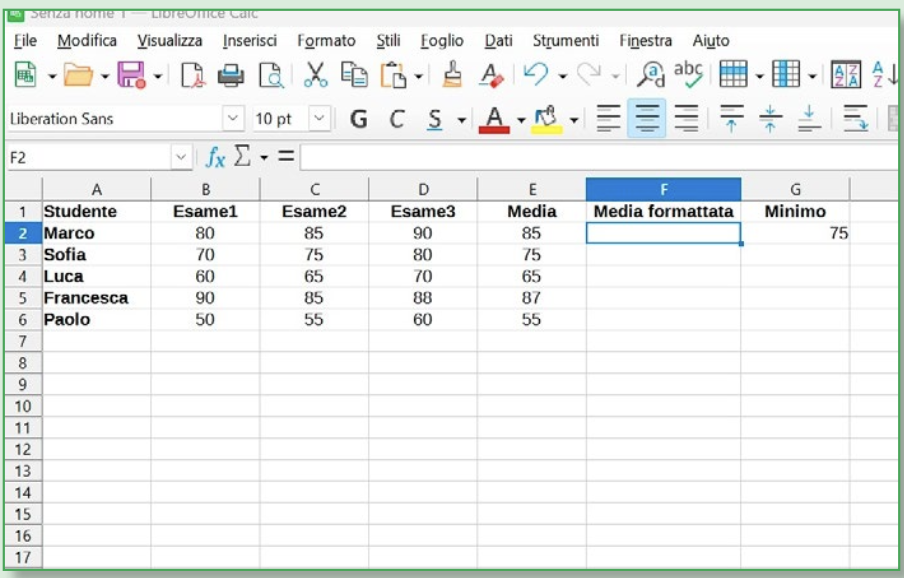
Iniziamo selezionando una delle celle a cui vogliamo applicare la formattazione condizionale. Questo è il primo passo per personalizzare il nostro foglio di calcolo
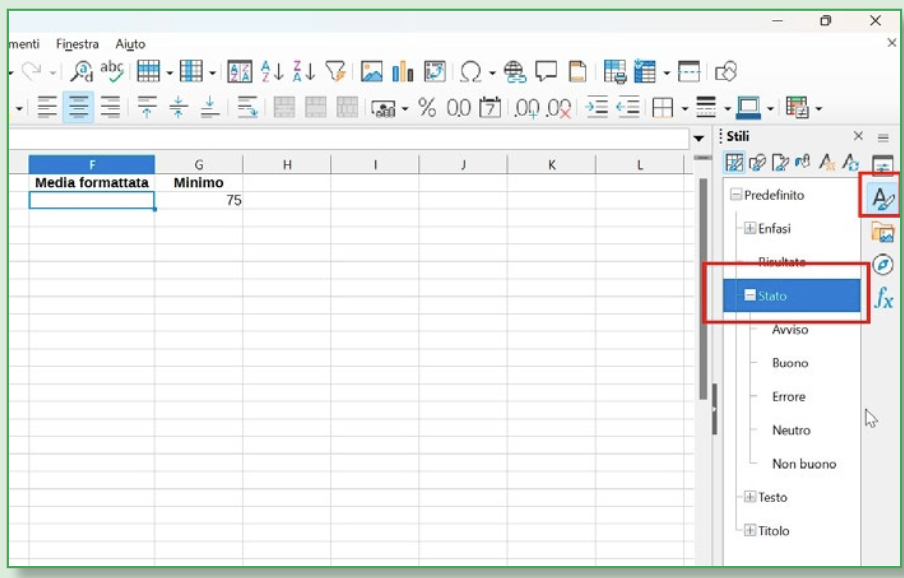
Apriamo la barra laterale degli Stili, poi apriamo il menu Stato. Questo ci servirà per avere sott’occhio i nomi esatti degli stili disponibili, da poter applicare alla nostra formattazione condizionale.
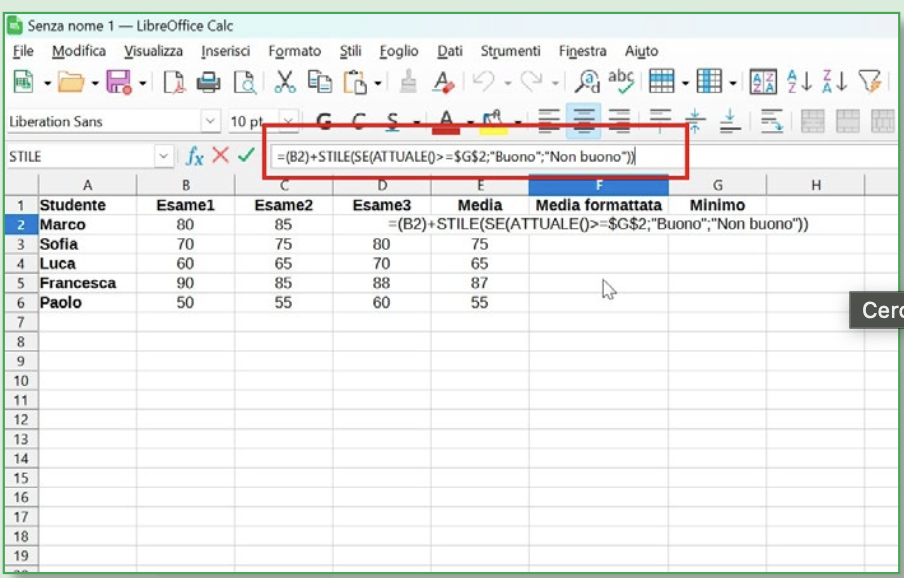
Inseriamo nella cella designata, F2, la funzione =(B2)+STILE(SE(ATTUALE() >=$G$2;”Buono”; “Non buono”)). I dollari in $G$2 rendono assoluto il riferimento per non farlo cambiare quando applicheremo la funzione ad altre celle.
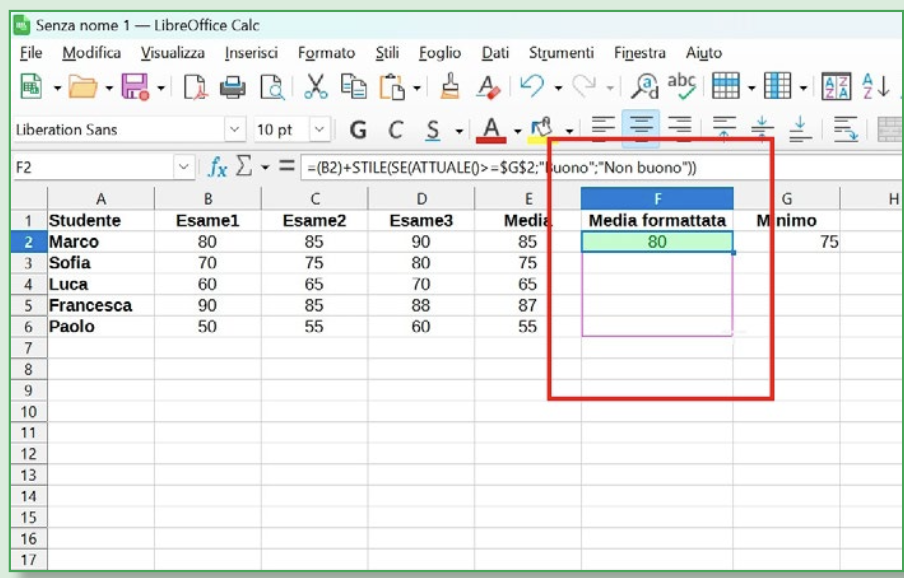
Dopo aver inserito la formula, trasciniamo la cella in basso per applicare la formattazione a tutto il range desiderato. Osserviamo come le celle vengono formattate automaticamente in base alla condizione impostata.
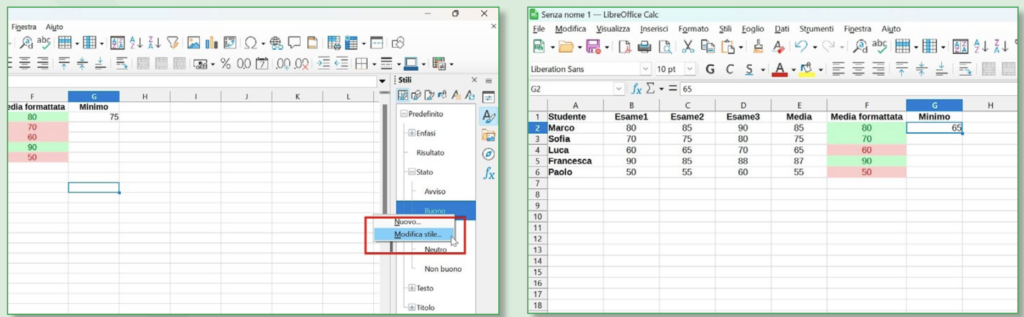
Ora che la funzione è applicata, possiamo cliccare con il tasto destro su uno degli stili usati e scegliere Modifica stile. Possiamo anche crearne di nuovi e sostituirli, saranno salvati con il documento.
Infine, possiamo verificare come, modificando il parametro di riferimento, lo stile delle celle cambia di conseguenza. In questo modo abbiamo un foglio efficace, chiaro e flessibile.