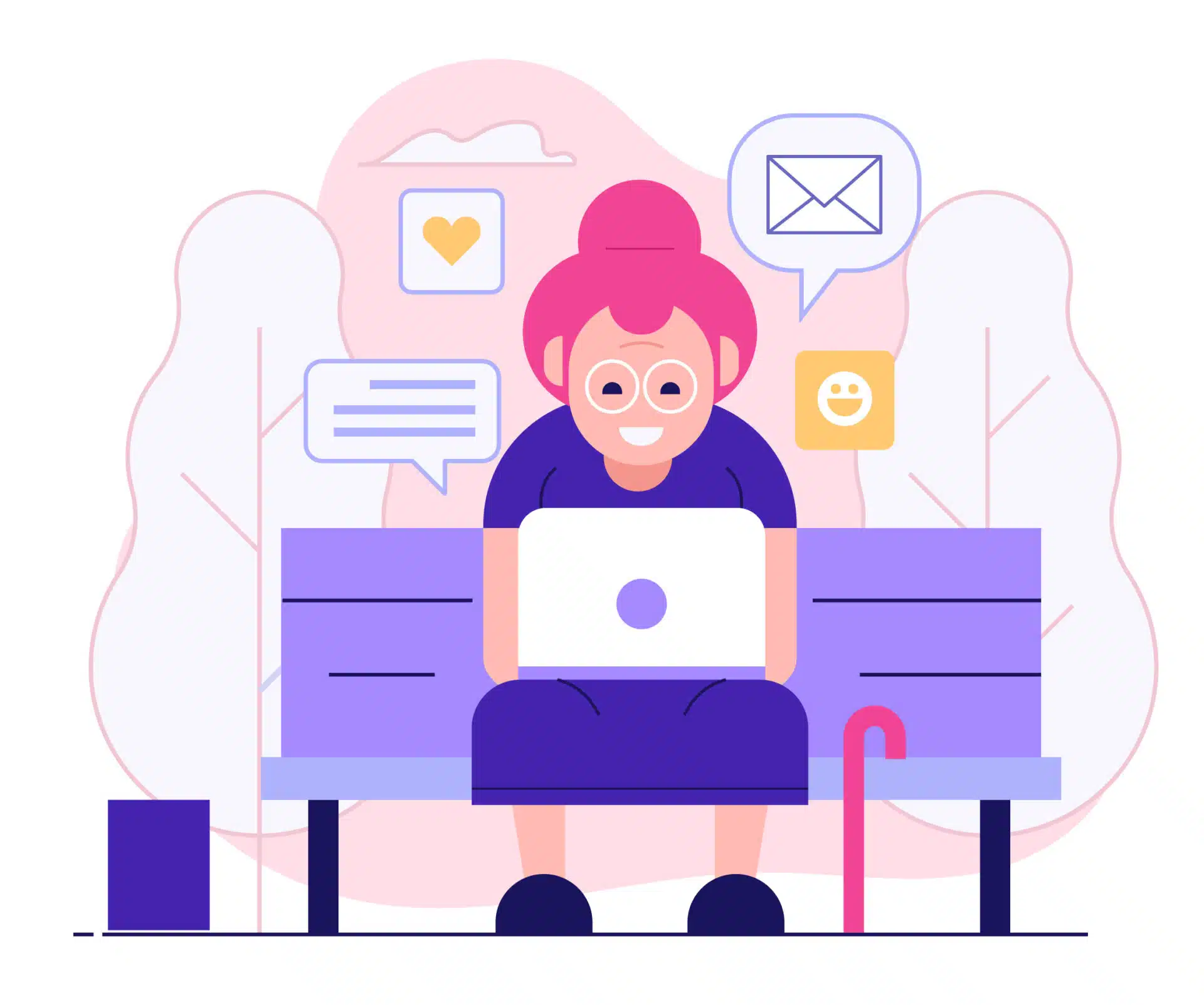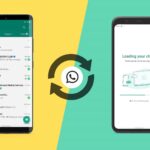Lo spazio a disposizione per memorizzare i nostri dati non è infinito, ma ovviamente dipende da quali unità utilizziamo.
Unità ottiche, unità a nastro, dischi rigidi: possiamo aggiungerne una accanto all’altra per aumentare lo spazio disponibile in maniera esponenziale, certo, ma questo ha un costo, che aumenta all’aumentare della complessità del sistema di archiviazione scelto.
Con i dati fra le nuvole
Esiste, però, una validissima alternativa ai classici sistemi di archiviazione: il cloud. Anche questo, però, ha i suoi limiti: lo spazio di archiviazione è limitato, a meno di non acquistare spazio extra, e la disponibilità dei file è soggetta alla disponibilità di una connessione Internet.
Il problema della connessione solitamente non è molto rilevante, visto che tutti abbiamo non solo la connessione in ADSL o Fibra a casa, ma anche una cospicua dotazione di giga su smartphone, con i quali possiamo sopperire tranquillamente in caso di difficoltà della connessione principale.
Per quanto riguarda invece la disponibilità di spazio, si sta facendo strada un esperimento bizzarro e allo stesso tempo anche molto interessante, che sfrutta YouTube per condividere in gran segreto film, musica, foto e documenti.
Come si fa? La soluzione ci viene data da DvorakDwarf, un programmatore che ha realizzato un’applicazione che permette di trasformare un qualunque file in un falso video che può essere poi caricato su YouTube.
L’applicazione, che è in una versione preliminare, ha ancora dei problemi da risolvere; ad esempio, la dimensione massima dei file che è possibile trattare è limitata a 100MB, non esiste un’interfaccia grafica come quella dei programmi che siamo abituati a utilizzare e, soprattutto, abbiamo notato che in alcuni casi i file salvati su YouTube, una volta riconvertiti al loro formato originale, rischiano di essere illeggibili.
Vediamo come si usa.
Prepariamo gli strumenti
Per mettere in pratica questo progetto non abbiamo a disposizione un software dotato di interfaccia
grafica: i vari comandi verranno impartiti utilizzando la riga di comando di Windows PowerShell.
PASSO 1: Installiamo Docker Desktop
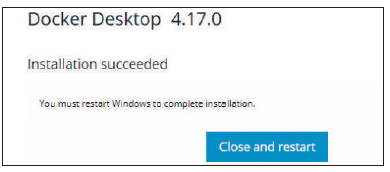
Preleviamo il tool dal nostro supporto (in alternativa possiamo scaricarlo da https://www.docker.com/products/docker-desktop/).
Lasciamo le impostazioni di default e clicchiamo su Ok.
Al termine scegliamo Close and restart per effettuare il logout, riavviare Windows e visualizzare il Subscription Service Agreement del programma.
PASSO 2: Niente tutorial da seguire
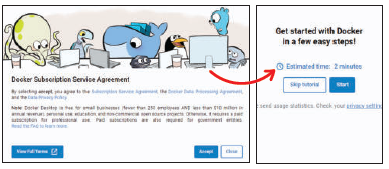
Al successivo riavvio clicchiamo sul pulsante Accept per proseguire.
Saltiamo la schermata successiva cliccando su Skip e finalmente saremo all’interno di Desktop Docker.
A questo punto ci verrà proposta la visione di un breve tutorial; clicchiamo su Start per avviarlo oppure su Skip tutorial per saltarlo.
PASSO 3: Facciamoci aiutare da PowerShell
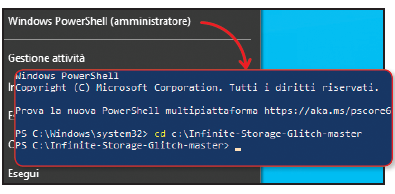
Copiamo l’archivio Infinite-Storage-Glitch-master presente sul nostro supporto e scompattiamolo nella cartella Infinite- Storage-Glitch-master del disco C.
Con il tasto destro del mouse clicchiamo su Start e dal menu contestuale scegliamo Windows PowerShell (amministratore) e portiamoci nella cartella appena copiata digitando cd c:\Infinite-Storage-Glitch-master e premiamo Invio per confermare.
PASSO 4: Avviamo la “costruzione” dell’app
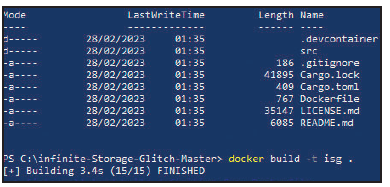
Digitiamo docker build -t isg . (attenzione al punto e agli spazi) e premiamo Invio per confermare.
Così facendo ordineremo a Docker di costruire l’immagine del programma che andremo a utilizzare nei prossimi passi.
In questa fase verranno scaricati diversi file, per cui sediamoci comodi e aspettiamo, visto che l’attesa può essere molto lunga.
PASSO 4: Finalizziamola
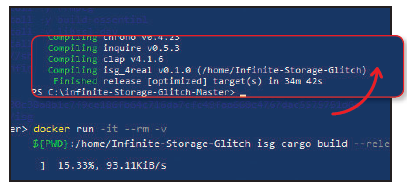
Quando la sessione di costruzione dell’immagine sarà terminata verremo riportati al prompt dei comandi e saremo pronti per la compilazione del progetto, operazione la cui finalità è quella di creare il file “eseguibile” che andremo poi ad avviare.
Digitiamo docker run -it –rm -v ${PWD}:/home/Infinite-Storage-Glitch isg cargo build –release per avviare questa fase e attendiamone il termine.
PASSO 5: Prepariamo il file da nascondere
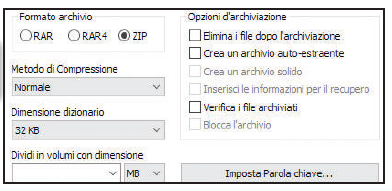
Realizziamo un file compresso con all’interno tutto ciò che vogliamo archiviare su YouTube.
Supponiamo di usare il tool WinRAR.
Dopo aver selezionato i file clicchiamo con il tasto destro e scegliamo la voce Aggiungi ad un archivio… (non superiamo i 100MB).
Verrà aperta una finestra dalla quale assegnare un nome, ad esempio Documenti.zip.
Per una maggiore sicurezza possiamo assegnare una password all’archivio.
Carichiamo il “finto” video
In questo macropasso vedremo come trasformare il nostro archivio dati in un falso filmato che può essere poi caricato in gran segreto su YouTube.
PASSO 6: Operiamo sempre da PowerShell
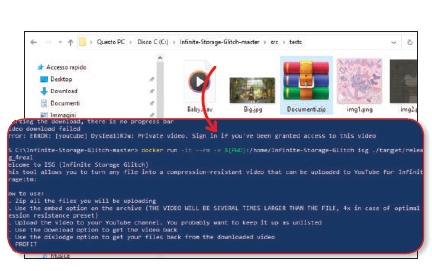
Copiamo l’archivio compresso Documenti.zip realizzato al Macropasso precedente e copiamolo nella cartella c:\ Infinite-Storage-Glitch-master\src\ tests.
Con il tasto destro del mouse clicchiamo sul pulsante Start e dal menu contestuale scegliamo Windows PowerShell (amministratore).
Digitiamo il comando docker run -it –rm -v ${PWD}:/home/ Infinite-Storage-Glitch isg ./target/ release/isg_4real e diamo Invio.
PASSO 7: Via alla “conversione”
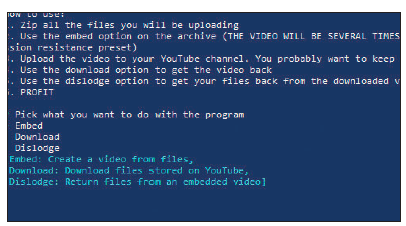
Usando i tasti cursore freccia su e freccia giù spostiamoci tra le opzioni del programma (Embed, Download e Dislodge), selezioniamo Embed e confermiamo con Invio.
Digitiamo src/ tests/documenti.zip e premiamo Invio per confermare.
Una nuova pressione su Invio ci permette di confermare l’opzione predefinita per la compressione e avviare il processo di “conversione”.
PASSO 8: Video caricato sul Tubo
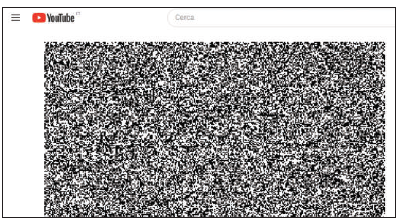
Al termine della conversione spostiamoci nella cartella C:\Infinite- Storage-Glitch-master dove troveremo il file Output.avi, che potremo caricare su YouTube, magari impostandone la visibilità come Privato, così da non pubblicarlo per tutti, ma solo per noi.
Al termine del caricamento sul Tubo il video apparirà come mostrato in figura.
Come decodificare un video ”truccato” scaricato da YouTube
Di seguito verrà dato un consiglio molto utile per decodificare un video truccato dopo che è stato scaricato da Youtube.
Per scaricare un video, copiamo il suo indirizzo da YouTube, avviamo Windows PowerShell e digitiamo il comando docker run -it –rm -v ${PWD}:/home/ Infinite-Storage -Glitch isg ./target/ release/isg_4real e diamo Invio.
Scegliamo in questo caso, usando i tasti freccia, l’opzione Download e quando richiesto inseriamo l’indirizzo copiato in precedenza, quindi premiamo Invio.
Una nota: per poterlo scaricare tramite il programma, il video non dev’essere privato.
Al termine del download troveremo il video nella cartella indicata dal programma.
Per decodificare il file, dovremo avviare la PowerShell, digitare il comando docker run -it –rm -v ${PWD}:/home/ Infinite-Storage -Glitch isg ./target/ release/isg_4real e scegliere la terza opzione, ovvero Dislodge.
Inseriamo il nome del file scaricato da YouTube, senza la path, e premiamo Invio.
Inseriamo un nome per il file che andremo a creare e premiamo Invio per avviare il processo, quindi attendiamo la decodifica, al termine della quale troveremo il file nella cartella principale del programma, ovvero C:\ Infinite-Storage -Glitch-master. E subito dopo aver completata questa fase, la decodificazione è terminata.