Questi trucchi comprendono anche soluzioni tecniche adatte agli utenti meno esperti, nonché veri e propri tips per i geek più esigenti. Eccoli elencati per voi.
1. Aprire più pagine web all’avvio
Una funzionalità che molti già conoscono: per poterla utilizzare dobbiamo andare sul menu Strumenti (la chiave inglese in alto a destra nell’interfaccia del browser), spostarci su Opzioni > Impostazioni di base.
Selezioniamo Apri le seguenti pagine e aggiungiamo gli URL delle pagine di nostro interesse, che così si apriranno in contemporanea all’avvio del programma.
2. Aggiungere una scheda fissa sulla Barra Schede
In inglese si usa il termine “to pin” che per noi significa “affiggere con una puntina”. In pratica Chrome ci consente, come avviene per la SuperBar di Windows 7, di bloccare una scheda come se fosse un segnalibro, per accedervi ogni volta che vogliamo con un semplice click.
Per farlo basta cliccare col tasto destro del mouse su una scheda aperta e selezionare Blocca scheda. Questa si posizionerà a sinistra (rimpicciolita) e sarà sempre disponibile come un segnalibro ad accesso rapido. Questa funzione è molto utile, anche se rallenta il browser all’avvio.
3. Creare applicazioni desktop da un sito web
Basta aprire una qualsiasi scheda con un sito web (es: forux.it) e cliccare sull’icona a forma di chiave inglese. Andiamo poi su Strumenti > Crea scorciatoie applicazione e selezioniamo dove salvare il collegamento alla pagina. Otterremo un utilissimo collegamento alla pagina web che si aprirà privo dell’interfaccia del browser, come una vera e propria applicazione.
4. Aggiungere il pulsante Home affianco alla Barra Indirizzi
Altra operazione molto semplice, serve per aggiungere il pulsante Home (che apre le pagine iniziali) nell’interfaccia del programma. Basta andare nella solita icona-chiave, selezionare Opzioni > Impostazioni di base e selezionare la voce Mostra pulsante Pagina iniziale nella barra degli strumenti.
5. Semplici calcoli matematici nella Barra Indirizzi
La barra di Google Chrome è estremamente complessa: offre funzionalità di indirizzamento, ricerca e persino calcoli matematici. Più veloce che aprire Wolfram Alpha o la calcolatrice del pc (non disponibile in tutte le versioni!).
Basta digitare ad esempio “10% of 78″ (nel caso non sappiate farlo a mente ![]() ) per ottenere un risultato. Esegue anche alcune conversioni tra unità di misura.
) per ottenere un risultato. Esegue anche alcune conversioni tra unità di misura.
6. Compilazione automatica dei dati personali
Funzionalità utilissima, da evitare però in un pc condiviso. Ci consente di predisporre un “compilatore automatico” del nostro profilo di registrazione sui siti web, e se vogliamo anche per l’inserimento dei dati di una carta di credito.
Nella solita icona a forma di chiave inglese, andiamo su Opzioni > Impostazioni personali > Opzioni di compilazione automatica e aggiungiamo i nostri profili d’identità già pronti.
7. URL locali di Google Chrome per consultare Segnalibri e Cronologia
Esistono degli URL locali di Google Chrome per accedere a segnalibri, cronologia, download, statistiche ed estensioni. E’ sufficiente digitare “chrome://extensions” oppure “chrome://bookmarks” nella Barra Indirizzi. Certamente meno pratico rispetto ai tasti di scelta rapida da tastiera.
8. Solo icone nella barra dei preferiti
Anche questo l’avevamo già spiegato: è sufficiente cliccare col destro su una delle icone presenti nella nostra Barra dei Preferiti, andare su Modifica e cancellare il nome dell’icona. In questo modo risparmieremo notevole spazio, e la nostra barra potrà contenere ben oltre 40 preferiti anziché meno di 20.
9. Sincronizzare Chrome con l’account Google
Mantenendo così l’accesso nelle varie applicazioni web di Google che visitiamo (es: Google News o Analytics), e tutti i dati sincronizzati tra il browser e l’account, compresa la Posta.
Dobbiamo andare ancora una volta su Opzioni > Impostazioni personali, scegliere Imposta sincronizzazione e loggarci su Google.
10. Ispezionare e modificare il codice delle pagine web
Ultimo, famoso ma non meno importante trucco (destinato a chi possiede buone conoscenze di HTML) consiste nel cliccare col destro su un elemento di una pagina web e selezionare Ispeziona elemento.
Potremo, oltre che conoscere grazie ad un avanzato editor tutti i segreti della pagina, anche modificarlo ottenendo una pagina personalizzata da noi con scritte o novità.


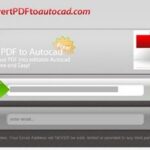

vorrei sapere come disinstallare la toolbar di torrent dalla barra princiopale di chrome